Iscrizione al Webinar
- Accedere alla piattaforma almeno venti minuti prima dell’inizio del Webinar
- Aprire l'indirizzo del webinar che vi abbiamo inviato precedentemente .
- Inserire Nome e Cognome del docente.
- Cliccare bottone Entra nella stanza
- Se non si riesce ad accedere scaricare l'applicazione cliccando sul bottone scarica ora.
- In caso di eventuali problematiche tecniche non gestibili da Img Internet potete fare riferimento alla chat del supporto https://helpx.adobe.com/adobe-connect/connect-support.html
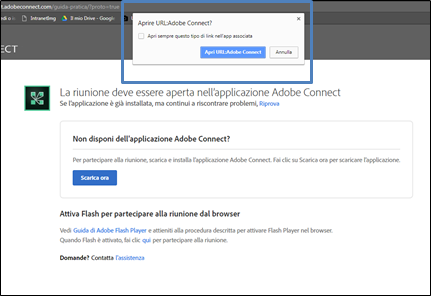
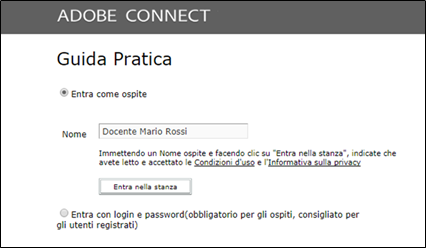
Richiesta di entrata a webinar
Dopo aver cliccato su entra nella stanza bisogna aspettare l’approvazione del Host.
Host dovrà approvare l’entrata al webinar e inserire il docente tra gli Ospitanti.
Test audio e microfono
Controllare audio e microfono funzionino bene.
- Andare nella Barra menù in alto a Sinistra e cliccare su Riunione
- Comparirà una tendina
- Cliccare su Procedura guidata di impostazione audio.
- Esegui il test.
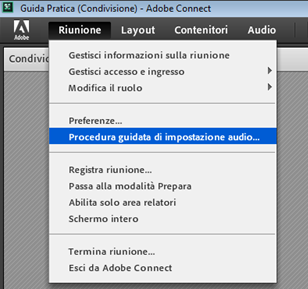
Attivazione e disattivazione strumenti audio
Il docente ha la possibilità di attivare e disattivare microfoni, webcam e altoparlanti degli studenti.
Oppure può scegliere se attivare o disattivare solo uno dei partecipanti (cliccando sul nome si apre la tendina)..
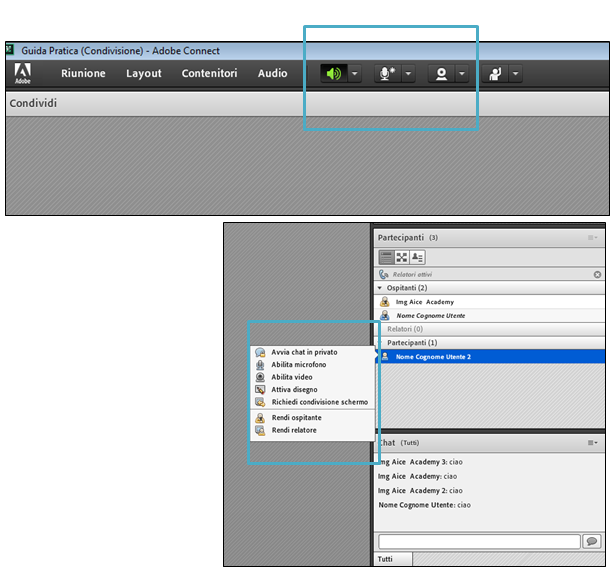
Condivisione
Il Docente ha la possibilità di condividere:
- il proprio schermo
- una lavagna
- un documento.
Gli studenti possono condividere questi strumenti solo se attivati dal docente host.
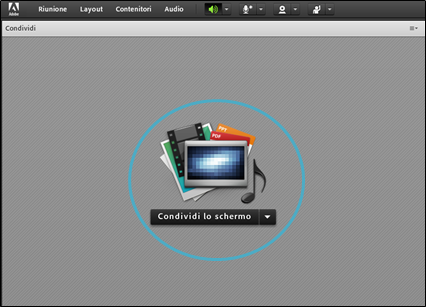
Condivisione schermo: barra degli strumenti
Cliccare su Condividi lo schermo.
Condividendo lo schermo comparirà una barra degli strumenti, in modo che il docente possa controllare gli strumenti senza essere presente nella stanza.
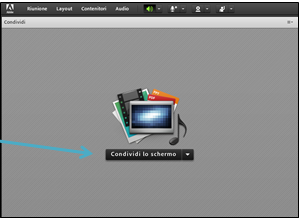
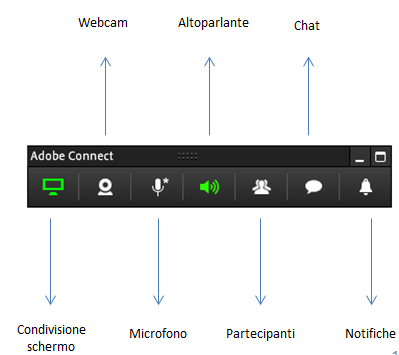
Condivisione schermo: icona schermo
Cliccando sull’icona schermo
puoi controllare:
- Cosa vedono gli utenti
- Interrompere la condivisione
- Mettere in pausa
- Annotare, ossia usare lo schermo in pausa come lavagna. Per riprendere la condivisione cliccare su Riprendi in alto a destra
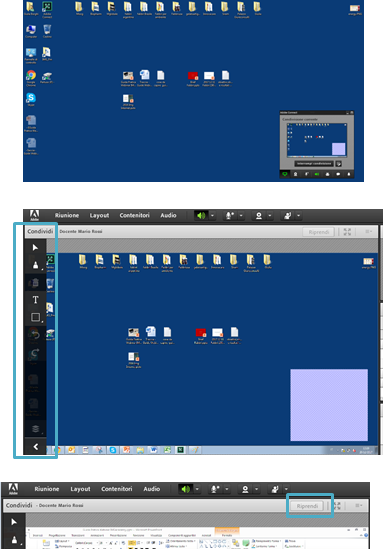
Condivisione un documento
- Cliccare sulla freccia rivolta verso il basso accanto a Condividi lo schermo e seleziona Condividere documento
- Comparirà una finestra
- Clicca cerca nel computer…
- Carica documento
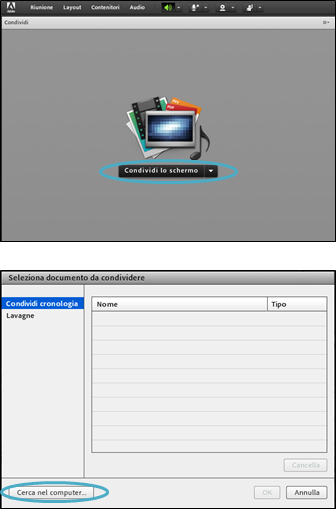
Condividere un documento: Attivare strumenti di disegno ai partecipanti
Il docente può consentire ai partecipati di utilizzare gli strumenti di disegno.
- Cliccare su disegna
- Apparirà una finestra
- seleziona consenti ai partecipanti di disegnare.
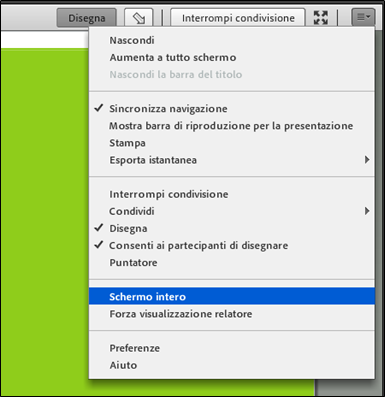
Condividere lavagna
- Cliccare sulla freccia rivolta verso il basso accanto a Condividi lo schermo e seleziona Condividere lavagna
- Strumenti:
- Disegno
- creare delle forme geometriche
- Gomma
- Il docente può consentire ai partecipati di condividere la loro lavagna.
Doppia condivisione
È possibile attivare una doppia condivisione
> Andare su barra degli strumenti
> Contenitori
> Condividi
> Aggiungi nuova condivisione o condividi - lavagna.
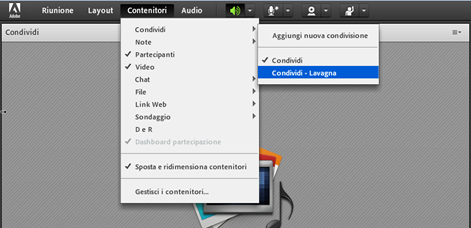
esempio:
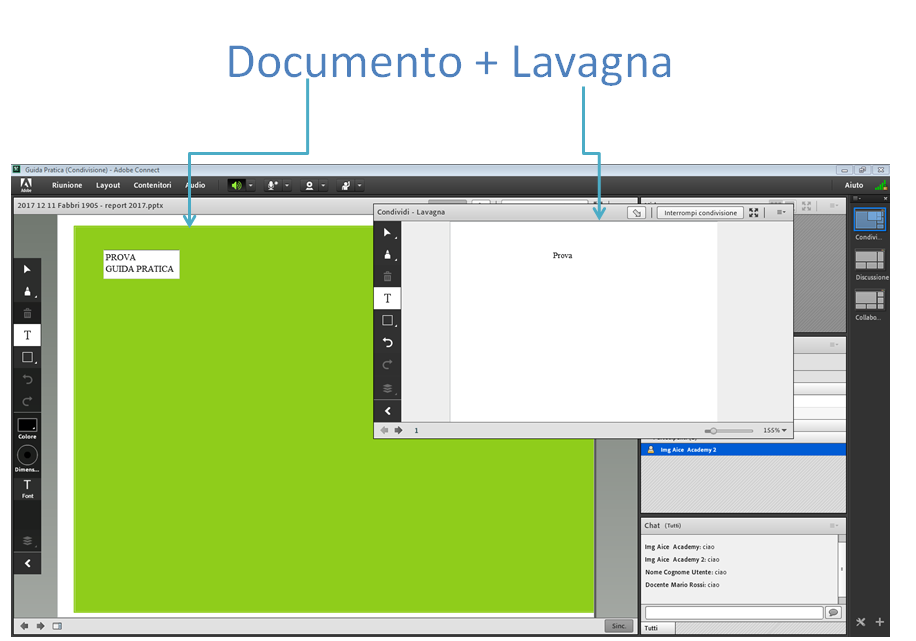
Chat
Gli utenti possono usare la chat per comunicare
Il docente può utilizzarla solo con gli Ospitanti o i Relatori.
- Cliccare sul menu a tendina della Chat
- Avvia chat con…
Il docente ha la possibilità di comunicare con un solo utente attraverso una chat privata.
- Avvicinare il mouse all’icona utente comparirà una piccola finestra
- Cliccare su Avvia chat in privato
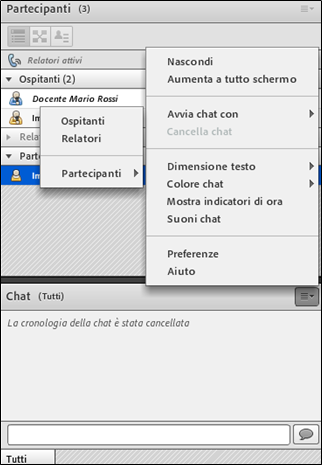
Attività studente
Lo studente può comunicare all’insegnante, attraverso l’utilizzo di alcune icone, azioni:
- Non d’accordo
- Esci temporaneamente (il webinar non verrà sospeso)
- Alza la voce
- Abbassa la voce
- Più veloce
- Rallenta
- Risate
- Applausi
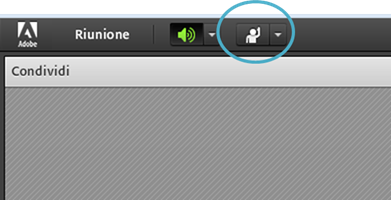
Creazione gruppi di lavoro
È possibile creare gruppi di lavoro.
- Ogni gruppo può comunicare attraverso una propria chat non visibile agli altri gruppi.
- I gruppi possono essere creati unicamente dal host principale.
- Richiedere al host di creare i gruppi.
- Non esiste un numero limitato di stanze.
Attivazione strumenti di condivisione agli studenti
Il docente ha la possibilità di attivare gli strumenti di condivisione ai partecipanti:
- Schermo
- Webcam
- Altoparlante
- lavagna
Inserimento materiali corso
Caricare il materiale su Collaboration almeno due giorni prima dell’inizio del Webinar